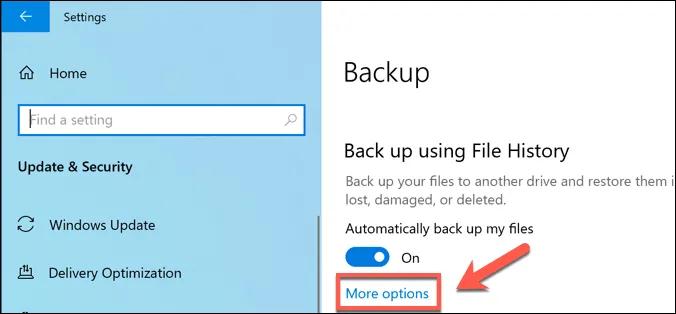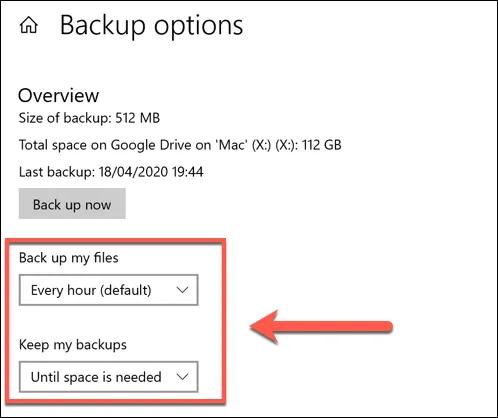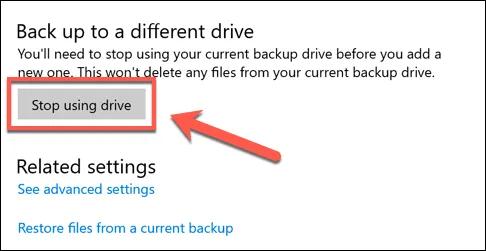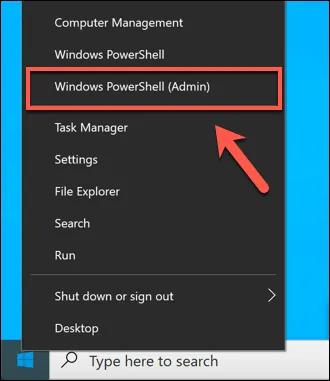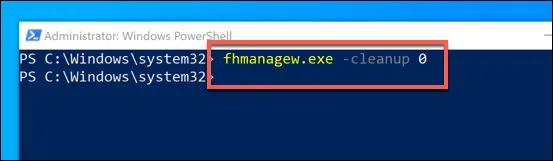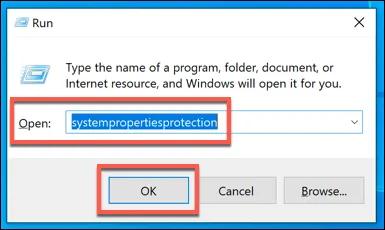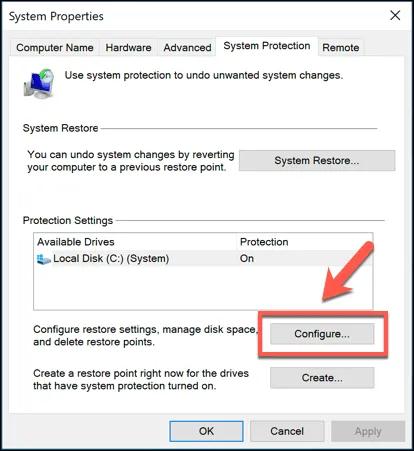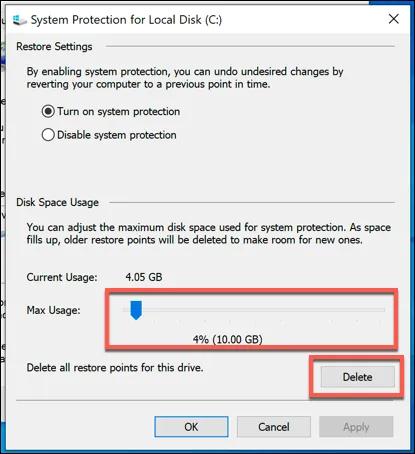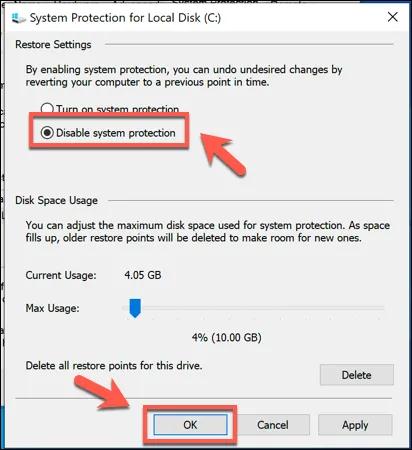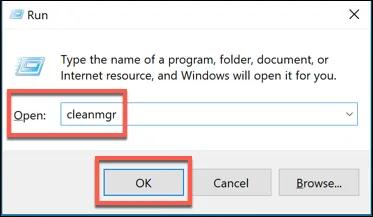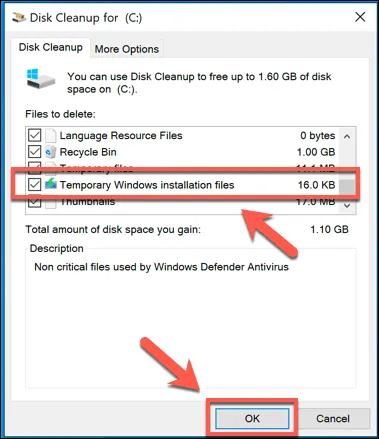There are many easy methods that you can use to create a backup but then with time, you need to update the files and delete the old backup which you created. Some people consider keeping the old backup too as they might have more disk space, but for the people who have limited disk space, you need to make free space for another backup. In this article, you will find all the possible methods which you can use to delete backup files in Windows 10, 8, 7, and older versions. Keep reading and follow the steps as mentioned for the effortless removal of backup.
Methods to Remove Backup Files in Windows 10 and Older Versions
Here are some methods which you can use to delete backup files in Windows 10 easily.
1. Deleting File History
In Windows 10 you get a better system for file backups as compared to other versions. It offers a built-in feature for the backup system. The file history copies are saved on a regular basis using the Windows file history feature. Over time these files can take up a lot of space on your disk which can cause errors in storage space. You need to delete those files to make space in the computer. Below we have listed the steps which you can follow to stop the backup and adjust the settings according to your preference. Keep reading to know more.
Press the Windows button or click on the Windows icon from the bottom left corner of the screen.Now search for the setting and click on the ‘Settings’ option.In the settings window, click on the ‘Update and Security’ option and then click on the ‘Backup’ option.In the window click on the ‘More options’ button.
Now in the backup option menu, you can easily edit the settings according to your requirements.
You can also disable the Windows Files History completely by clicking on the ‘Stop using the drive’ option. You can navigate to this option from the ‘Backup options’ menu. By clicking on the ‘Stop using this drive’ option will remove the current file backup drive and disable the feature completely.
Also Read: 14 Best Data Recovery Software For Windows In 2021
2. Delete Backup Files in Windows 10 Immediately
If you wish to delete the files immediately, then follow the steps mentioned below.
Right-click on the Windows start menu.A menu will appear from that menu click on the ‘Windows PowerShell (Admin)’ option.
In the window appeared type ‘fhmanagew.exe -cleanup 0’. By typing this you will authorise the computer to delete the backup of recent files.
After typing press enter button to delete.
Also Read: How To Recover Deleted Files In Windows 10/8/7
3. Delete Windows System Restore Points
One of the oldest backup features which Windows has was the System Restore feature. It used to store the snapshots of your current Windows files and installation. Though it was the oldest it is still available in Windows 10 and you can use it to create restore points for system updates. If the feature is enabled then it may have stored a lot of restore points which can take up disk space that you need to clear. TO know how you can do that, follow the steps mentioned below.
Press the ‘Windows’ and ‘R’ keys together to open the Run box.In the Run box type ‘systempropertiesprotection’ and press enter.
After this, you will witness a new window of System Properties. In the window click on the ‘Configure’ button.
Now by clicking on the Delete button you can remove the System restore points easily. You can also assign the space which this feature should use. By sliding the slider left you will decrease the space and vice versa.
If you wish you can also disable the feature and restore the space which has been assigned to the system restore points. You need to click the ‘Disable system protection’ option in the ‘Restore settings’ window.After changing the setting click ok to save the changes.
Also Read: 14 Best File Compression Software in 2021 [Top File Archiver]
4. Delete the old folders after Windows update
To all the users who wish to make space on their computer, you need to first clear or delete the Windows old folders. The folder is automatically created as a backup folder for your Windows installation. The folder after you have updated Windows will take 30 days and after that, it will be removed automatically. If you wish to remove it before that period, then follow the steps mentioned below.
Press ‘Windows’ and ‘R’ keys together to open the Run box.In the search space type ‘cleanmgr’ and press enter.
The disk cleanup window will open, in the window click the ‘Clean up system files’ option.From the list check whether the previous Windows installation checkbox is ticked.After changing the settings press the ok option.
Also Read: 20 Best Free Driver Updater for Windows 10, 8, 7 in 2021 [Updated]
Final words: How to Delete Backup Files in Windows 10
By looking at the above-mentioned steps you must have got an idea of how easily you can remove the backup files in Windows 10. Now you can choose the method which fulfills your requirement and delete backup files in Windows 10 and older versions, quickly and easily. If you have any suggestions or doubts with the steps you can freely write them in the comments section below. If you want to read more technology-related articles, you can subscribe to our newsletter and keep yourself updated.