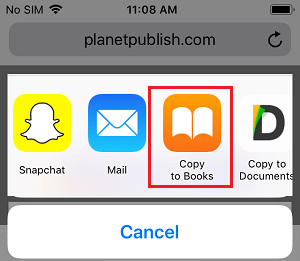Download PDF Files to iPhone or iPad
This method is suitable in case you come across a PDF File while surfing on the internet using the default Safari browser on your iPhone. The PDF file could be an eBook, User Manual, or a Recipe that a website offers for Free download. Follow the steps below to Download and Save PDF Files to iPhone using the Safari browser on your iPhone. 1. Open the Safari Browser on your iPhone and visit the website from which you want to download the Book, Manual or any material in PDF Format. 2. Once you find the PDF File, click on the download link and this will open the PDF File in Safari browser.
3. Once the PDF File opens, tap on the Share icon located in the bottom menu. If you cannot see the Share Icon, scroll down and make sure that you are on the cover page of the PDF File.
4. On the Share menu that appears, tap on Copy to Books option to begin the process of downloading the PDF File to the Books App on your iPhone.
- You will be able to access the Downloaded PDF File by opening the Books App on your iPhone and tapping on the Library tab in the bottom menu.
Note: The time to download will depend on the speed of your WiFi and the size of downloaded File.
Save PDF Files From Email Attachments to iPhone
It is not uncommon to get single line emails reading “See Attached” with all other information being available in the PDF File attached to the Email. Most users go through the routine of searching for such emails every time they need to access the attached PDF file. While this approach can work, it wastes time and there is also the possibility of the Email along with its attached PDF File being deleted from your iPhone. Hence, a better approach is to downloadAttached PDF File to your iPhone, so that you can access it at any time without going through the hassle of searching for the email.
Open the Email containing the PDF file attachment on your iPhone.
Tap on the attached PDF file to open it on your iPhone.
Once the PDF file is open, tap on the Share icon located at the bottom left corner of your screen.
From the Share Menu that appears, tap on Copy to iBooks icon
The PDF File will be downloaded to iPhone and placed in your Books Library on iPhone. You will be able to access the PDF File that you had downloaded from Email Attachment at any time by opening the Books App and tapping on the Library tab in Books App.
How to Save Webpages as PDF on iPhone and iPad How to Delete Books From iPhone and iPad
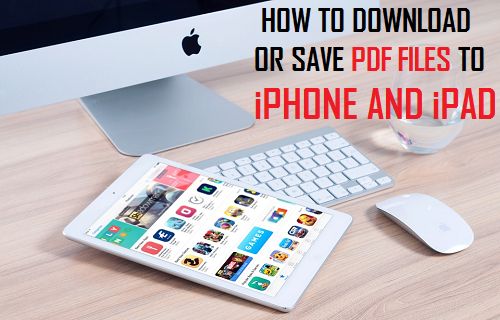
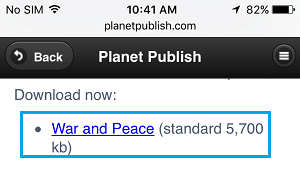
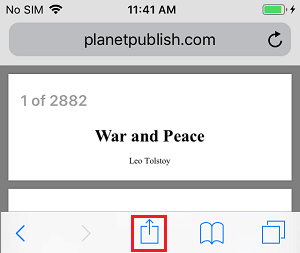
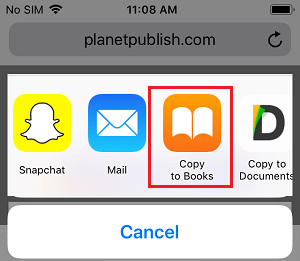
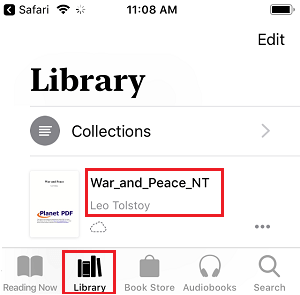
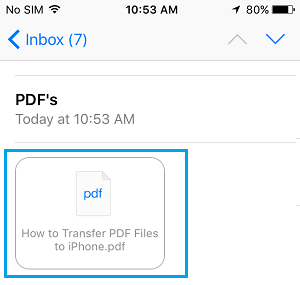
![]()